スマートフォンで撮影した写真をPCに転送する方法はさまざまです。iPhoneやAndroidユーザーにとって、写真をMacやWindowsに移動する際に便利な方法を知っておくと作業が捗ります。本記事では、各デバイス間での写真転送方法をそれぞれ2つずつご紹介します。結論としては、OneDriveを利用する方法が最も便利ではないかと思います。
それぞれオススメ度を付与しました。
| オススメ度A | 便利なので、常用してほしい |
| オススメ度B | ちょっとだけ手間がかかるが便利 |
| オススメ度C | 手間がかかりオススメしない |
iPhoneからMacへ写真を転送する方法
1. AirDropを使用する~オススメ度B
AirDropは、iPhoneとMacの間で写真をワイヤレスで転送する便利な方法です。
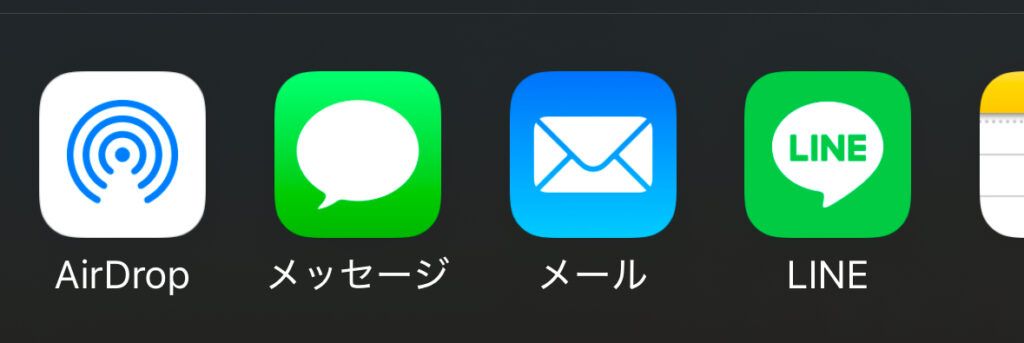
- 手順:
- iPhoneで転送したい写真を選択。
- 「共有」ボタンをタップし、AirDropを選択。
- MacでAirDropを有効にし、iPhoneの名前をクリックして受信。
- メリット: ケーブル不要で簡単にファイル共有が可能。
- 注意点: Wi-FiとBluetoothの接続を確認する必要がある。
2. iCloud写真を利用する~オススメ度A
iCloud写真を有効にすれば、iPhoneで撮影した写真が自動的にMacに同期されます。
- 手順:
- iPhoneの設定で「写真」から「iCloud写真」をオンにする。
- Macの「写真」アプリを開き、iCloud設定をオンにして同期。
- メリット: 自動で同期され、常に最新の写真を共有可能。
- 注意点: iCloudストレージ容量に注意。
iPhoneからWindowsへ写真を転送する方法
1. USBケーブルを使用する~オススメ度C
USBケーブルを使えば、iPhoneから直接Windows PCに写真を転送できます。
- 手順:
- iPhoneをUSBケーブルでWindows PCに接続。
- PCで「フォト」アプリを開き、インポートオプションを選択して写真を転送。
- メリット: インターネット接続が不要で、高速に大量の写真を転送可能。
- 注意点: ドライバのインストールが必要な場合がある(PC再起動を求められる)。
iPhoneに大量の写真があると、読み込みに時間がかかりストレス。
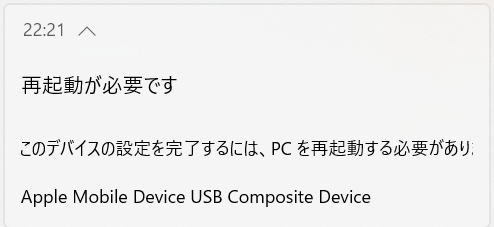

2. OneDriveを利用する~オススメ度A
OneDriveを使えば、クラウドを通じて写真をWindows PCに転送できます。
- 手順:
- iPhoneにOneDriveアプリをインストールし、Microsoftアカウントでログイン。
- OneDriveアプリで写真をアップロード。
- Windows PCでOneDriveを開き、写真をダウンロード。
- メリット: ワイヤレスで自動的に写真を共有可能。
- 注意点: OneDriveのストレージ容量に依存。
Microsoftアカウントがない場合作成する必要がある。
AndroidからMacへ写真を転送する方法
1. MacDroid-Android用マネージャを利用する~オススメ度B
Android File Transferは、AndroidからMacへ写真を転送するための公式ツールでしたが、現在は使用不可のため、MacDroid-Android用マネージャを利用する。
こちらの記事を参照ください。
2. OneDriveを利用する~オススメ度A
OneDriveを利用すれば、写真をクラウド経由でMacと共有できます。
- 手順:
- AndroidにOneDriveアプリをインストールし、Microsoftアカウントでログイン。
- OneDriveアプリで写真をアップロード。
- MacのブラウザでOneDriveにアクセスし、写真をダウンロード。
- メリット: 複数のデバイス間で簡単に共有可能。Android/iPhone両方で利用可能
- 注意点: インターネット接続が必要。
AndroidからWindowsへ写真を転送する方法
1. USBケーブルを使用する~オススメ度B
AndroidとWindowsをUSBケーブルで接続して、直接写真を転送する方法です。
- 手順:
- AndroidをUSBケーブルでWindows PCに接続し、「ファイル転送」モードを選択。
- PCのエクスプローラーでAndroidの写真フォルダを開き、写真をコピー。
- メリット: インターネット接続不要で簡単。
- 注意点: USBデバッグモードの設定が必要な場合がある。ケーブルが手元にないとき困る。
iPhoneほどではないですが、大量の写真があるときに読み込みに時間がかかる。
2. OneDriveを利用する~オススメ度A
OneDriveを利用して、クラウドを介して写真をWindows PCに転送する方法です。
- 手順:
- AndroidにOneDriveアプリをインストールし、Microsoftアカウントでログイン。
- OneDriveアプリで写真をアップロード。
- Windows PCでOneDriveフォルダを開き、写真をダウンロード。
- メリット: 簡単に複数のデバイスで写真を共有可能。
- 注意点: OneDriveのストレージ容量とインターネット接続が必要。
まとめ
以上、iPhoneやAndroidからMacやWindowsに写真を転送する方法をご紹介しました。それぞれの環境に合わせて、最適な方法を選んでみてください。クラウドを利用する方法からUSBケーブルを使った方法まで、多彩な選択肢がありますので、自分のニーズに合った方法を見つけましょう。
個人的には、一度設定すればMacやWindowsどちらでも自動で同期されるOneDriveを利用する方法が便利だと思います。



コメント