富士フイルムのカメラには「フィルムシミュレーション」という、素晴らしい写真を生み出す機能があります。とても気に入っており、よく使っていますが、難点として、PCに取り込むとその画像ファイルがどのフィルムシミュレーションを適用したのかがわかりにくい点が挙げられます。
純正のソフトや、Silkypixといった有料ソフトを使えば確認することは可能ですが、ソフトを起動するまでもなく、ちょっと確認したいということがよくあります。
Macの場合は、プレビューアプリである程度確認できますが、Windowsでは簡単に確認できる手段がなかなか見つかりませんでした。
そこで、簡単に確認できる方法を考えてみました。Exifを表示するツール「ExifTool」とバッチファイル(batファイル)を組み合わせる方法です。本記事では、その手順を紹介します。
ExifToolとは、画像ファイルに埋め込まれたメタデータ(Exifデータ)を読み取り、編集するための強力なツールです。本記事では、ExifToolをインストールし、コマンドラインで使用する方法から、バッチファイルを作成して効率的にExifデータを取得する方法、そして「送る」メニューに登録するためのSendToフォルダへのコピー手順まで、詳しく解説します。
ExifToolの入手方法
ExifToolは、公式ウェブサイトから無料でダウンロードできます。以下の手順でExifToolを入手してください。
手順:
- ExifToolの公式ウェブサイト(ExifTool公式ページ)にアクセス。
- Windows向けのExifToolのzipファイルをダウンロードし、解凍する。
- ダウンロードが完了したら、
exiftool(-k).exeをexiftool.exeにリネームする。 - ファイル一式を任意のフォルダに保存します(例:C:\Program Files\ExifTool\)。

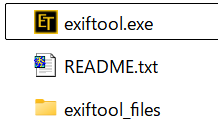
この段階でExifToolは実行可能ですが、コマンドラインから手軽に使えるようにするためには、パスを通す設定が必要です。
ExifToolをコマンドラインとして設定する
ExifToolをコマンドラインで直接呼び出せるようにするためには、システムにパスを通す設定が必要です。これにより、どのフォルダからでもExifToolコマンドを実行できるようになります。
手順:
- ExifToolをインストールしたフォルダを確認(例:C:\Program Files\ExifTool\)。
- Windowsのスタートメニューから「環境変数」を検索し、「環境変数の編集」を選択。
- 「システム環境変数」の「Path」を選択し、編集ボタンをクリック。
- 新規でExifToolをインストールしたフォルダのパス(例:
C:\Program Files\ExifTool\)を追加。 - 設定を保存して完了。
これで、コマンドプロンプトで「exiftool」と入力するだけでExifToolを使えるようになります。
バッチファイル(batファイル)の作成
ExifToolを使って画像の特定のメタデータを自動的に取得するためのバッチファイル(batファイル)を作成します。今回の例では、画像ファイルのFilmModeとSaturationに関するExifデータを取得するバッチファイルを作成します。
batファイル作成手順
- テキストエディタ(メモ帳など)を開き、以下のコードを入力します。
@echo off
REM 引数で指定されたファイルを取得
set "file=%1"
REM ExifToolコマンドを実行し、MakerNote:FilmModeの値を表示
exiftool -MakerNotes:FilmMode "%file%"
exiftool -MakerNotes:Saturation "%file%"
pause※この例では、モノクロ画像の設定を確認するために、Saturationも表示するようにしています。
- このファイルを任意の名前(例:
exiftool_film_mode.bat)で保存します。 - 保存時に拡張子を「
.bat」に変更し、ファイルタイプを「すべてのファイル」として保存することを忘れないでください。
動作の確認
このバッチファイルを使用すると、画像ファイルをドラッグ&ドロップしてExifデータを取得できます。コマンドプロンプトが開き、指定されたExif情報が表示されるはずです。

SendToメニューにコピーする
最後に、作成したバッチファイルをSendToメニューに追加することで、ファイルを右クリックして簡単にExifToolを呼び出せるようにします。
手順:
- 作成したバッチファイル(
exiftool_film_mode.bat)を選択。 C:\Users\[ユーザー名]\AppData\Roaming\Microsoft\Windows\SendToフォルダにコピーします。
- このフォルダにアクセスするには、エクスプローラーのアドレスバーに直接パスを入力してください。
- または、エクスプローラーの場所の部分に「shell:sendto」と入力してsendtoフォルダにバッチファイルをコピーしてもよいです。
これで、任意の画像ファイルを右クリックし、「送る」メニューから作成したバッチファイルを選択できるようになります。
Windows11の場合は、右クリックメニューから「その他のオプションを確認」を選ぶと、「送る」が選択できます。面倒な場合は画像ファイルを選択後、Shiftキーを押しながら、右クリックすることで「送る」を選択することができます。
使用例:
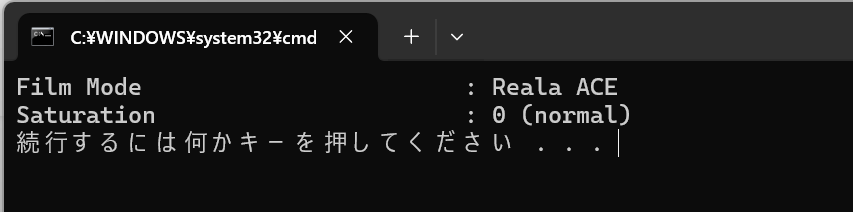
最新のReala ACEも確認可能です。
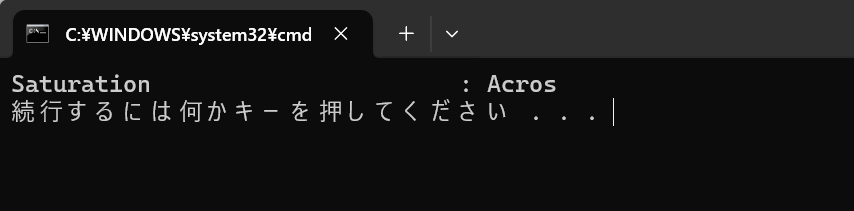
モノクロ画像の場合は、Saturationの値を表示するので、Acros等を確認することができます。
まとめ
どのフィルムシミュレーションが適用されたファイルかどうかが、すぐにわかるようになるため、画像の整理がかなり捗ると思います。
画像ファイルが富士フイルムのカメラで撮影されたもの限定ですので、ご注意ください(他社のカメラでは、この機能は搭載されておりません)。
尚、Macでも、似たような手順で実現できると思いますので、別な機会に紹介したいと思います。


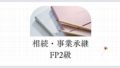
コメント