- ブログを書くのにAndroidスマートフォンの写真をWindowsへ送信ってできるんだっけ?
- iPhoneからAirDropは、よく使うんだけど、Androidだとどうするの?
スマートフォンで撮影した写真は、手軽に共有して楽しみたいものです。しかし、いざパソコンへ転送しようとすると、方法がわからなかったり、手間がかかったりと困ってしまうことがありますよね。
iPhoneとMacであれば、標準搭載のAirDrop機能で簡単かつ高速に共有できますが、AndroidとWindowsの場合は、ちょっとだけ悩みました。
そこで今回は、AndroidスマートフォンからWindows PCへ写真をお手軽に転送する方法として、2024年から名称が刷新されたGoogleが提供する便利な機能「QuickShare」をご紹介します。
このブログを読めば、QuickShareのセットアップから、転送の手順までが一通りわかります。
QuickShareとは?
QuickShareは、旧称NearByShareと呼ばれていた機能で、Androidスマートフォン同士で写真や動画を高速かつ簡単に共有できる機能です。近距離無線通信技術「Wi-Fi Direct」を用いるため、データ転送用のケーブルが不要で、インターネット接続も必要ありません。
事前準備
Androidスマートフォン
Android6.0以降の端末が必要となります。私は、Android14が搭載されたPixel6aを使っているので、特に何も設定せずに使えましたが、古い端末の場合は、GooglePlayStoreから専用アプリをインストールする必要があるかもしれません。
パソコン
動作要件は、64 ビット版の Windows 10 以降を搭載した Windows パソコン(デスクトップ、ノートパソコン)。ARMのPCは非対応とのことです。Windows PCには事前にアプリケーションのインストールを設定が必要です。紹介します。
アプリケーションのインストール
アプリケーションをダウンロードします。リンクで表示される画面で「始める」をクリックしてダウンロードした「BetterTogetherSetup.exe」をダブルクリックしてインストールします。インストールに特に操作は不要です。
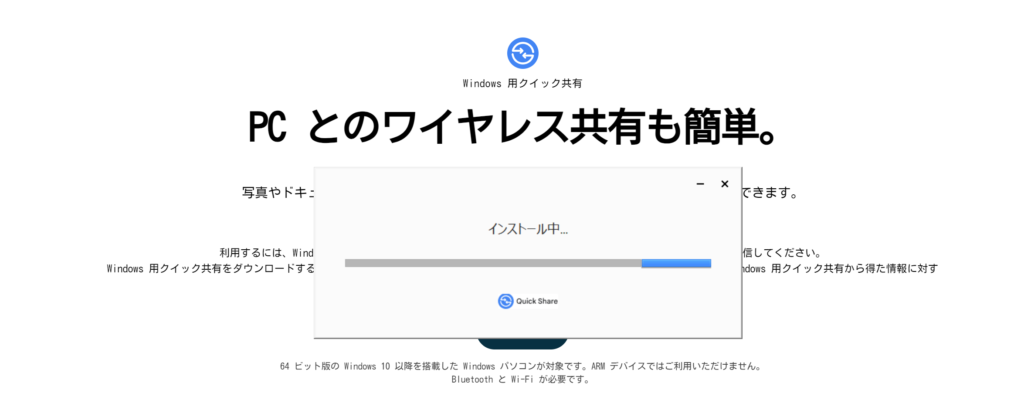
アプリケーションのセットアップ
インストール完了するとデスクトップに、「」のアイコンができるので、それをダブルクリックします。
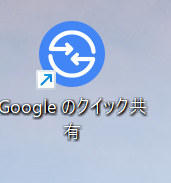
そうすると、以下の画面が出ますので「クイック共有にログイン」をクリックします。
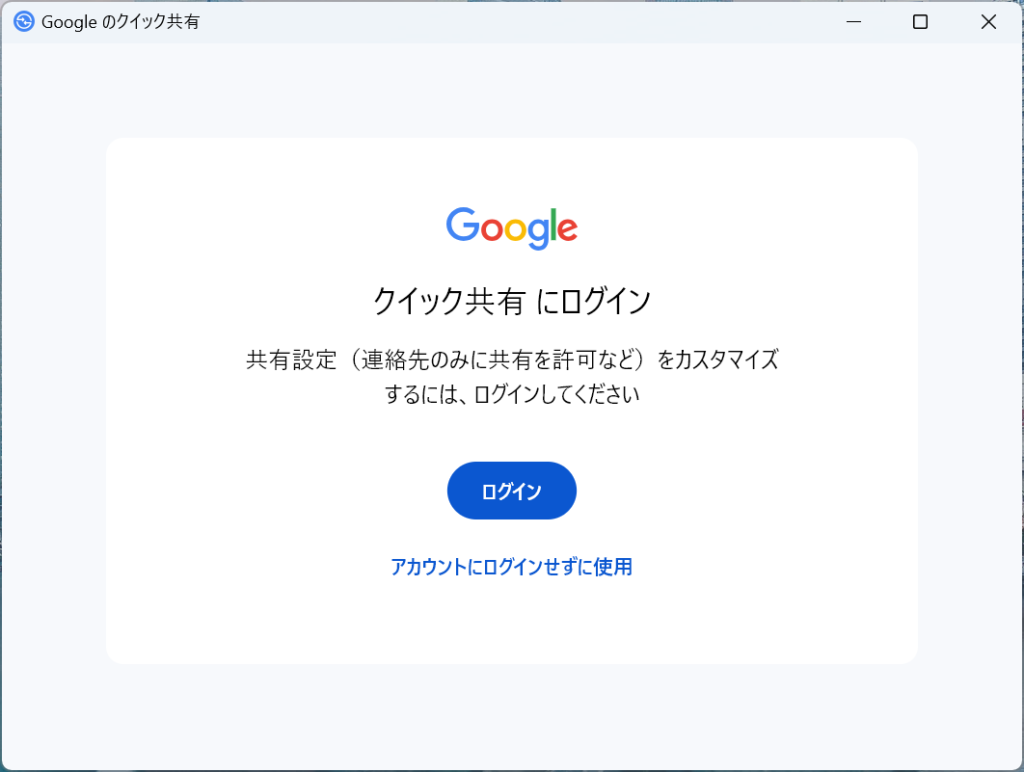
ブラウザが起動して、Googleアカウントの認証画面がでるので、お使いのスマートフォンに設定しているGoogleアカウントでログインします。
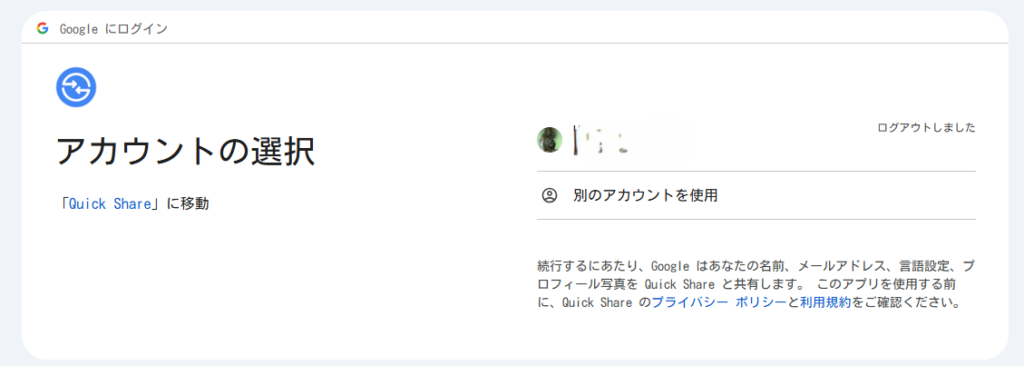
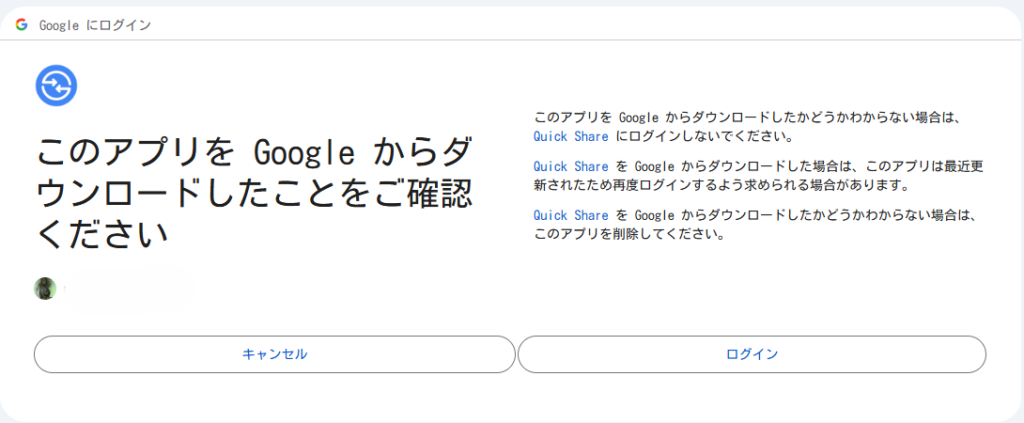
Microsoftストアからではなく、Googleからダウンロードしたアプリであることを確認する画面です。ログインをクリックします。
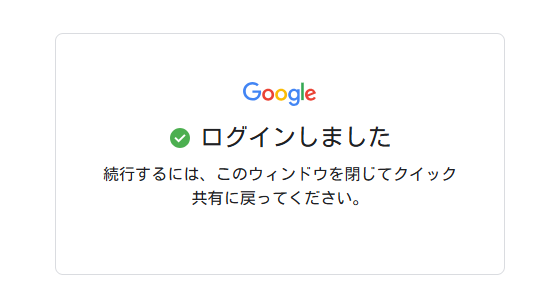
QuickShareの画面に戻り、以下の画面を確認します。Androidスマートフォンに設定しているGoogleアカウントにログインした場合は、そのまま「完了」クリックします。受信する範囲も選択可能ですが、自分のAndroidスマートフォンであれば、特に設定は不要です。
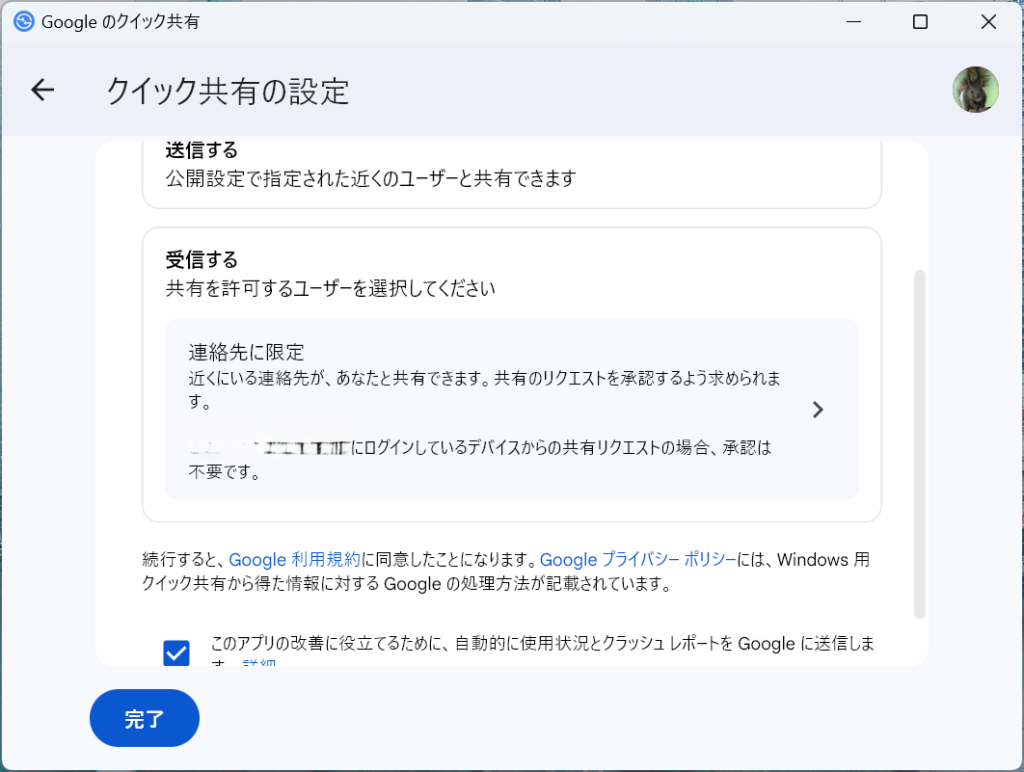
これでパソコン側の準備は完了です。
実際の転送方法
それでは、スマートフォンで撮影した写真をWindows PCへ転送してみましょう。
スマートフォンで送りたい写真を開いて、「共有」をタップします。

QuickShareをタップします。その上の段は、個人情報なので削除していますので、実際と少しだけ異なります。
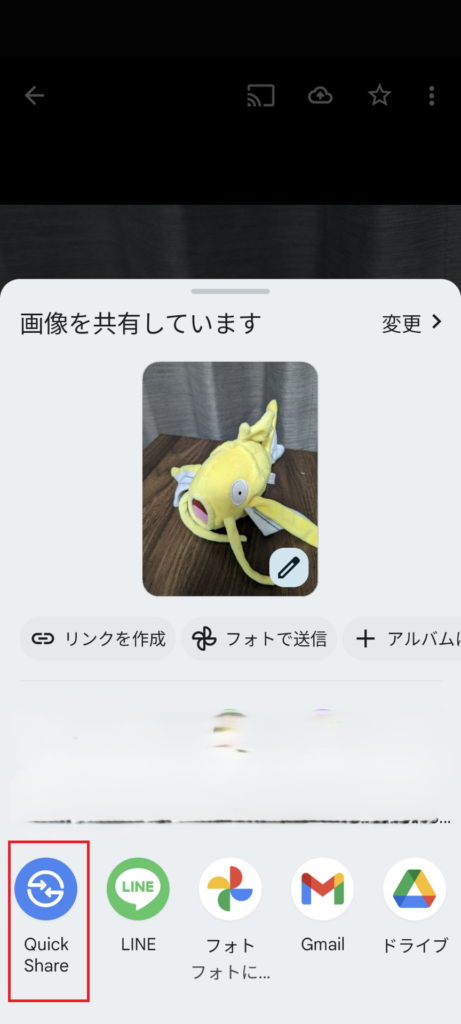
セットアップしたWindows PC をタップします。ここで、Windows PCが表示されないときは、WindowsのタスクトレイからQuickShareをクリックしてください。以下の例では、「Hiro’s PC」がQuickShareをセットアップしたWindows PCです。
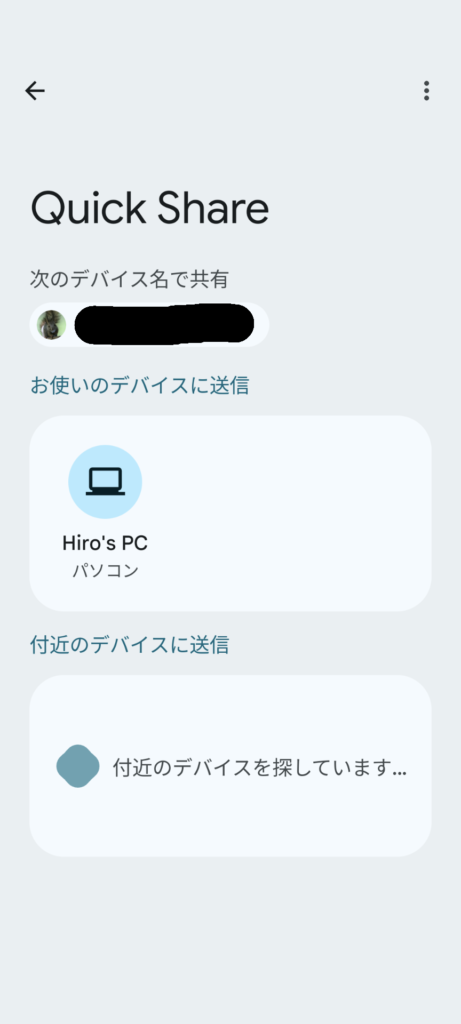
これで転送は終了です!デフォルトでは、ダウンロードフォルダに写真が転送されます。
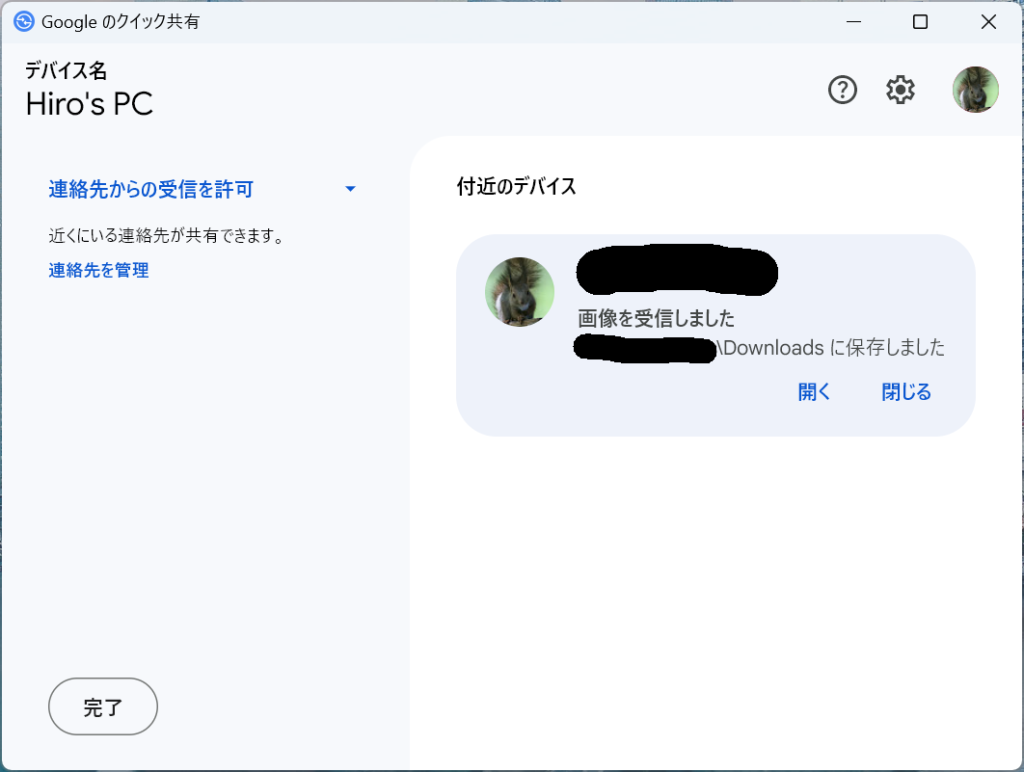
まとめ
AirDropのように最初からセットアップ済みではないので、手軽ではないものの、Google QuickShareは、AndroidスマートフォンからWindows PCへ写真をお手軽に転送できる便利な機能です。いちど事前準備をしてしまえば、あとはAirDrop同等の使い勝手となります、操作も直感的なので、ぜひ活用してみてください。



コメント